How To Upload Csv File Woocommerce Products Once
WooCommerce has a built-in product CSV Importer and Exporter.
Import, export, or update hundreds or thousands of products in your WooCommerce store with a single CSV. This tool supports most product types, including variations.
- First-time store owners get started more speedily by exporting and importing products during setup.
- Existing store owners can update tens or hundreds of products with new info or place them on sale, or sync multiple storefronts.
Note: If you are using the Product CSV Import Suite paid extension, refer to documentation at: Production CSV Import Suite.
Create your CSV ↑ Back to pinnacle
What CSV editors exercise you recommend? ↑ Back to top
Nosotros recommend using:
- Online spreadsheet editor Google Drive / Docs
- Free spreadsheet app in OpenOffice
- Gratuitous Calc app in LibreOffice
- Numbers for macOS
If possible, avert Microsoft Excel due to formatting and character encoding issues.
How to create the CSV? ↑ Dorsum to pinnacle
To import new products or update existing products, you need a CSV containing your product data. Yous can:
- Export a CSV of products from an existing store.
- Download a CSV file with sample data from GitHub and replace it.
- Utilize your own CSV. Any information you lot wish to include should follow the formatting and columns of the Product CSV Import Schema.
If using the congenital-in WooCommerce Production CSV Importer and Exporter tool to export a CSV, it already follows the schema and is prepare to use. If using the blank and formatted CSV file, information technology also follows the schema; simply exist sure to enter the info as instructed at Product CSV Import Schema.
Full general guidelines ↑ Back to top
- CSVs should be in UTF-eight format.
- Dates should be defined for the store's local timezone.
- Apply i or 0 in your CSV, if importing a Boolean value (true or false)
- Multiple values in a field get separated with commas.
- Wrapping values in quotes allows yous to insert a comma.
- Prefix the id with
id:if referencing an existing product ID. No prefix is needed if referencing an SKU. For example:id:100,SKU101 - Custom meta is supported/imported but but apparently text – no support for JSON or Serialized data.
- Taxonomy term hierarchy is denoted with
>, terms are separated with commas. - Draft products are not exported, only published and privately published products.
- It is not possible to assign a specific mail ID to production on import. Products will e'er use the adjacent available ID, regardless of the ID included in the imported CSV.
Images ↑ Back to top
- Images need to be pre-uploaded or available online to import to your store.
- External URLs are supported and imported into the Media Library if used, provided the images are straight attainable and not behind a redirect script (as happens on some cloud storage services).
- Yous can ascertain the filename if the paradigm already exists in the Media Library.
Import ↑ Back to top
Calculation New Products ↑ Dorsum to peak
Outset-time and existing store owners using WooCommerce tin can use the CSV to add new products with i upload.
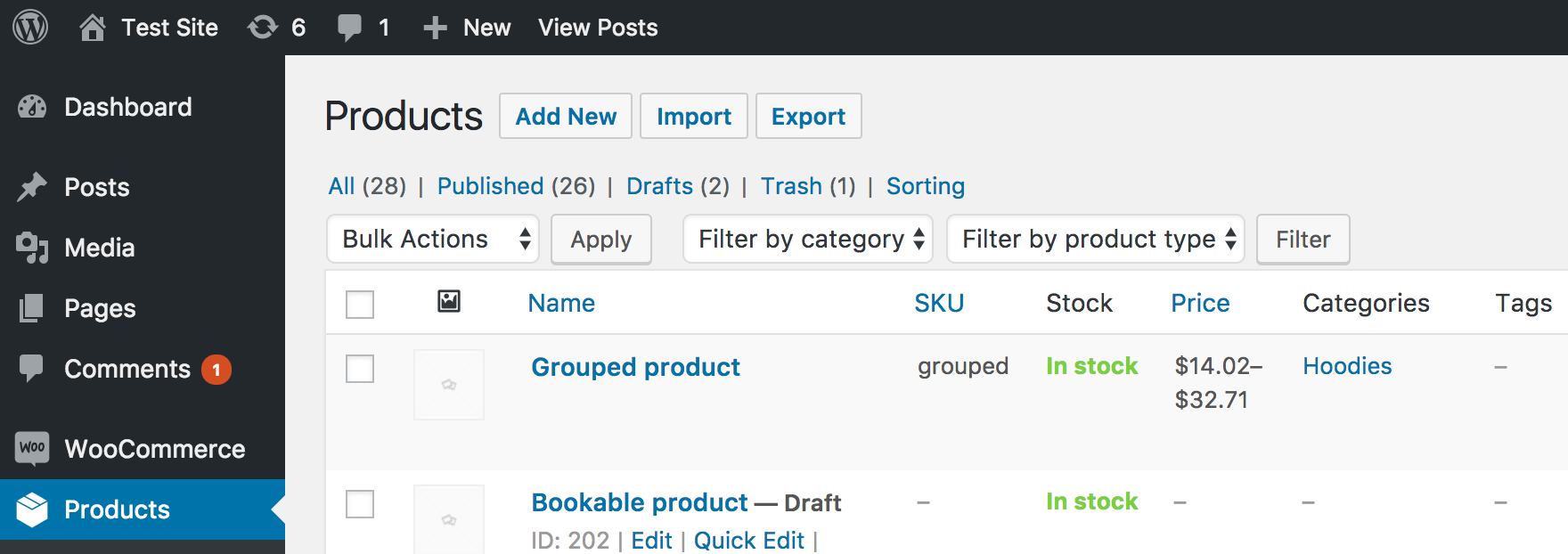
1/ Become to: WooCommerce > Products.
2/ Select Import at the top. The Upload CSV File screen displays.
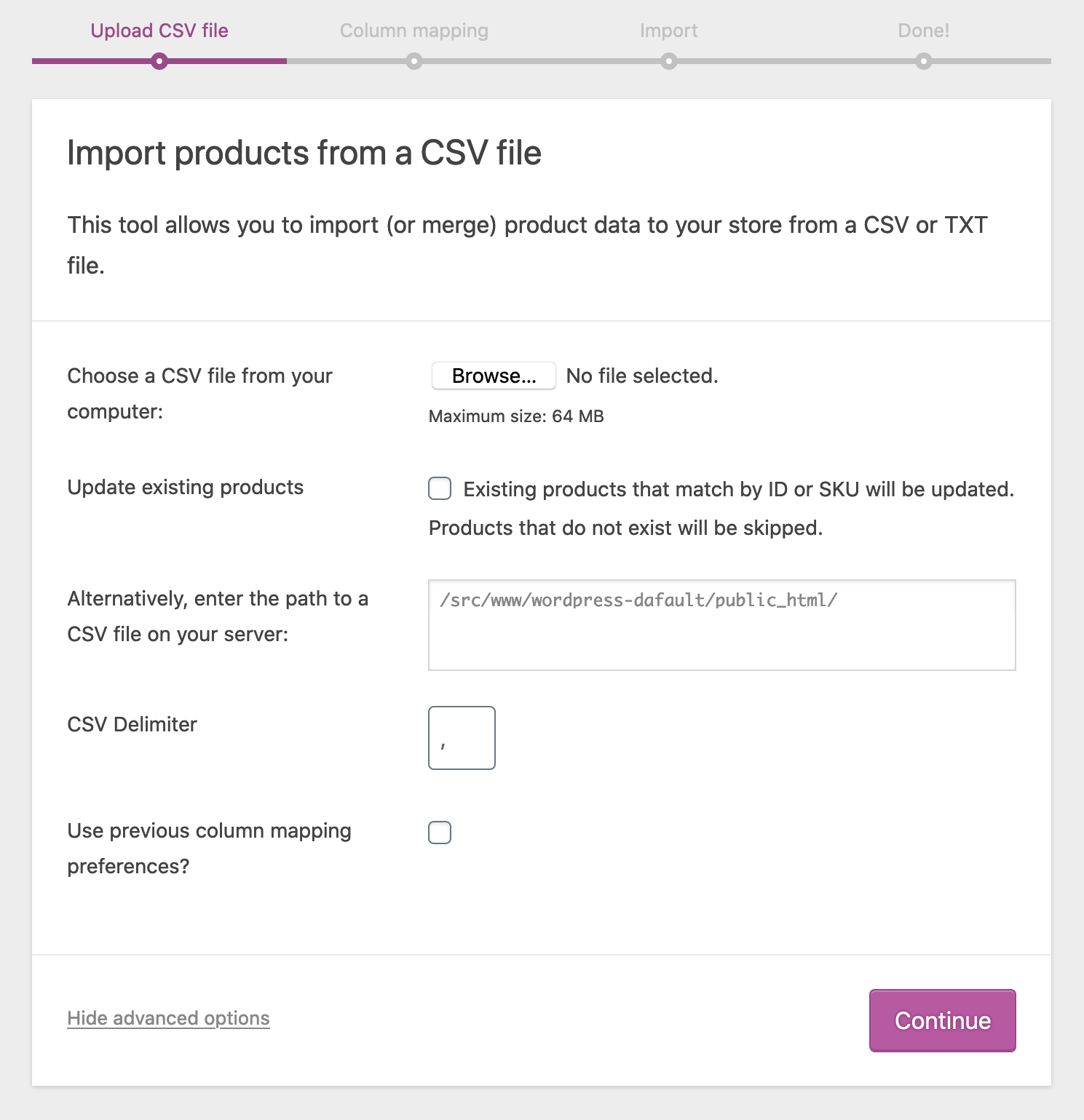
3/ Select Cull File and the CSV you wish you use.
CSV delimiter (Avant-garde option): Mostly CSV elements are separated by a comma. If you are using a dissimilar delimiter in your file, yous tin gear up information technology here.
4/ Proceed.
The Column Mapping screen displays, and WooCommerce automatically attempts to friction match or "map" the Cavalcade Name from your CSV to Fields.
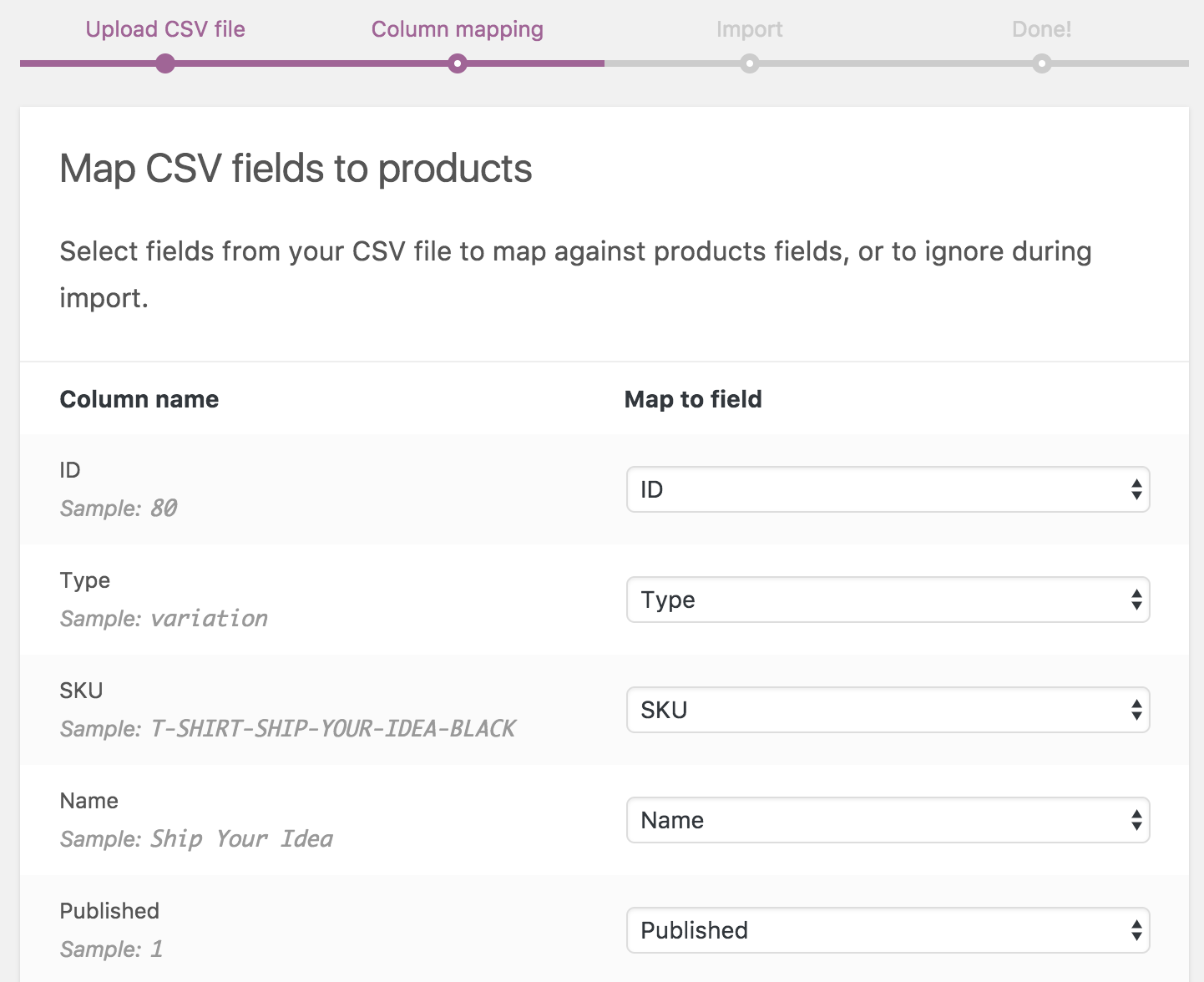
5/ Use dropdown menus on the correct side to adjust fields or indicate 'Do not import.'
*Whatever unrecognized columns volition not be imported by default.
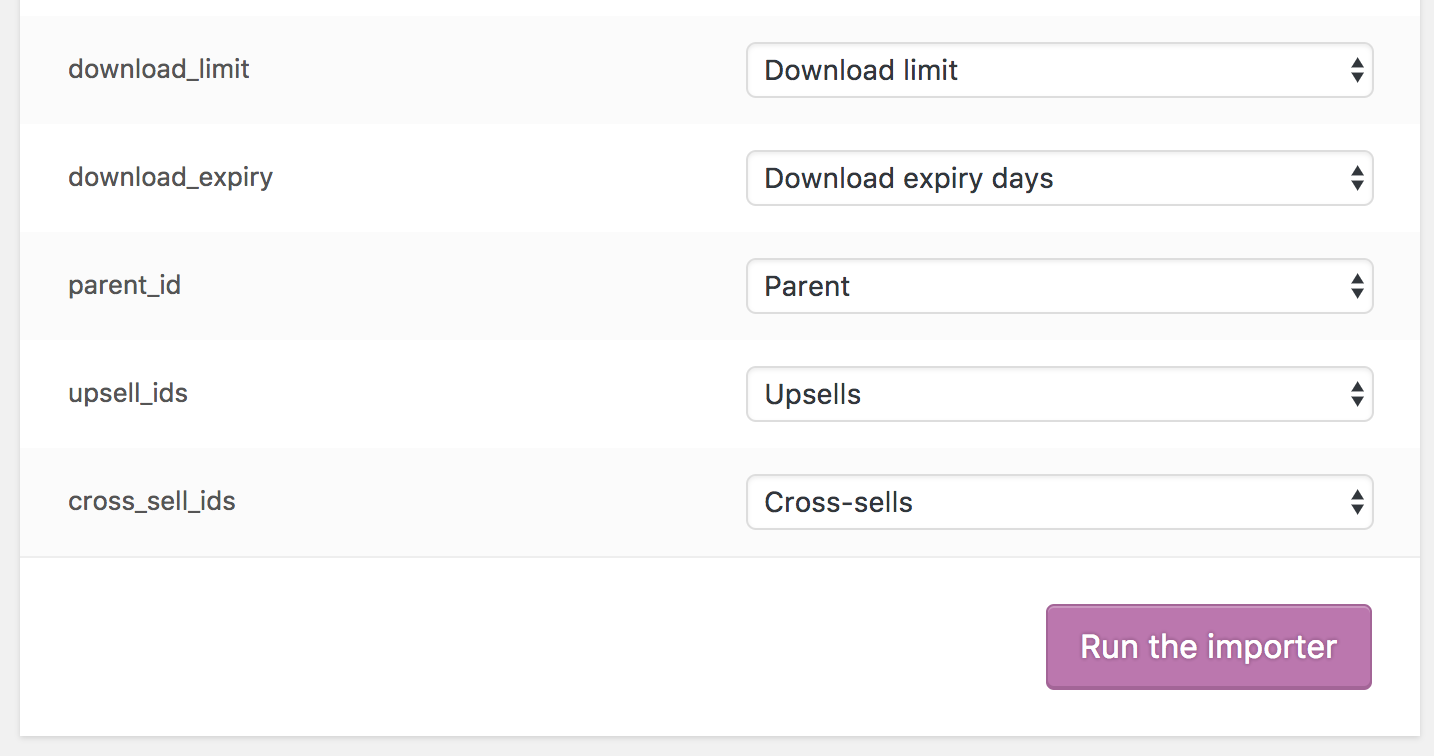
vi/ Select Run the Importer.
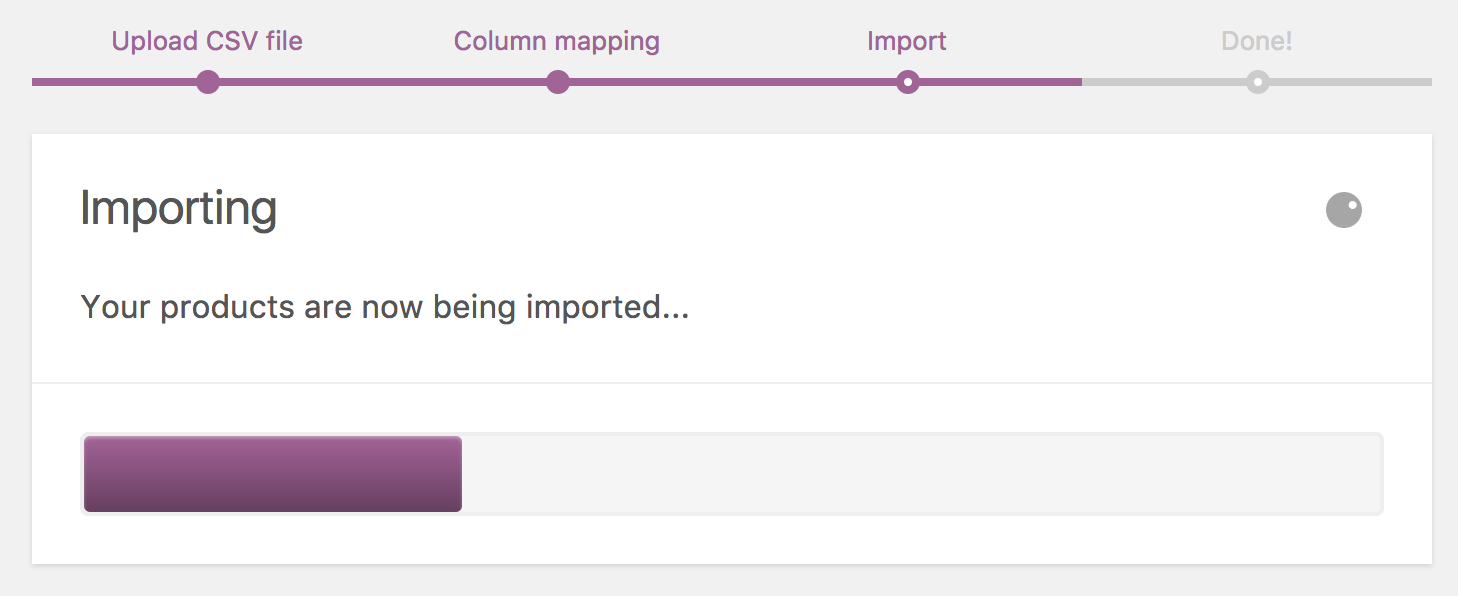
7/ Wait until the Importer is finished. Do non refresh or bear on the browser while in progress.
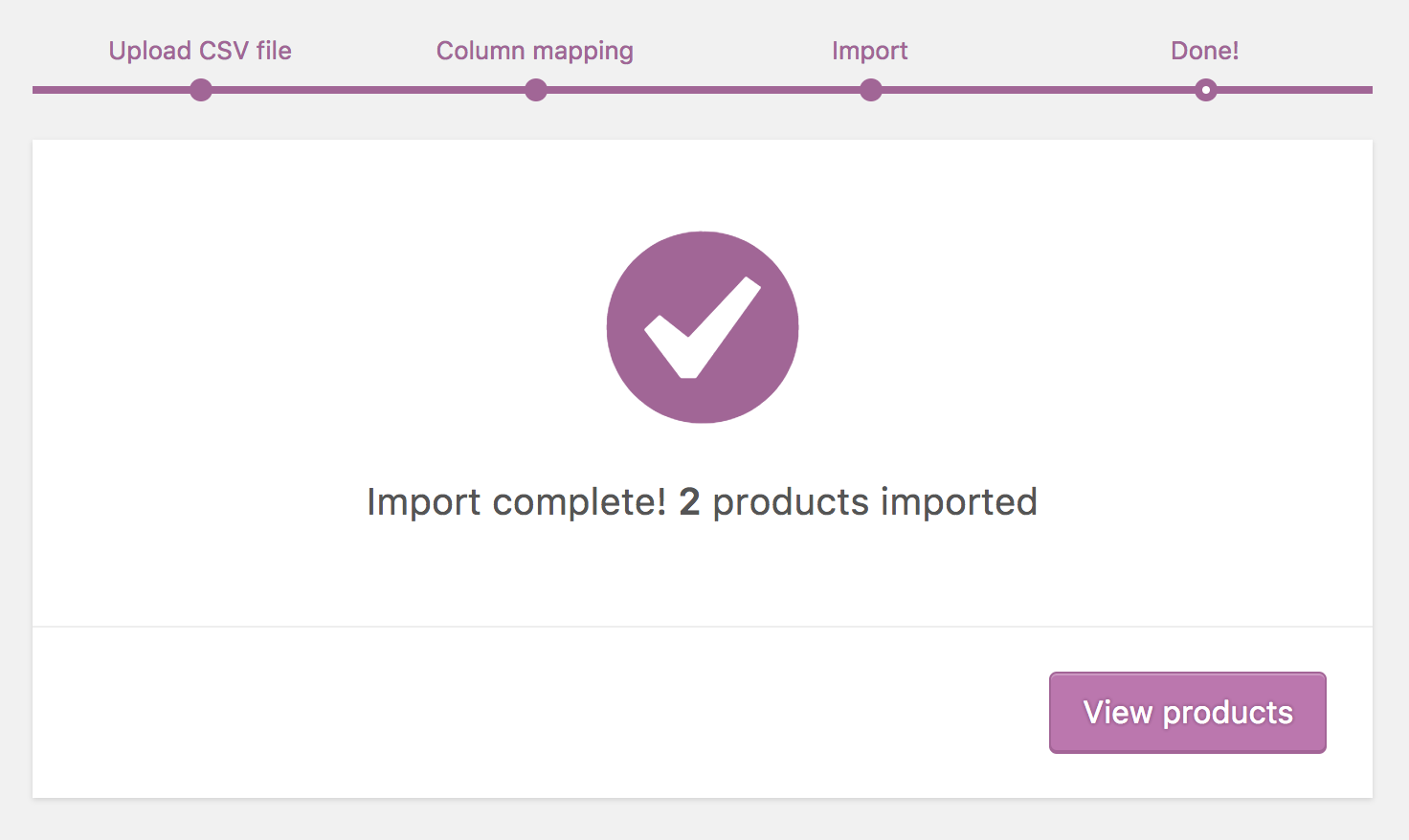
Update Existing Products ↑ Back to top
Store owners can use the CSV Importer tool to update existing products with new info, e.g., Adding a brand, changing a tax grade, bulk-update for a special sale or event, etc.
i/ Make a CSV file equally indicated in Create Your CSV, using the IDs and/or SKUs of products you wish to update.
The importer uses the ID and/or SKU to auto-friction match and auto-update whatever info you enter on each line.
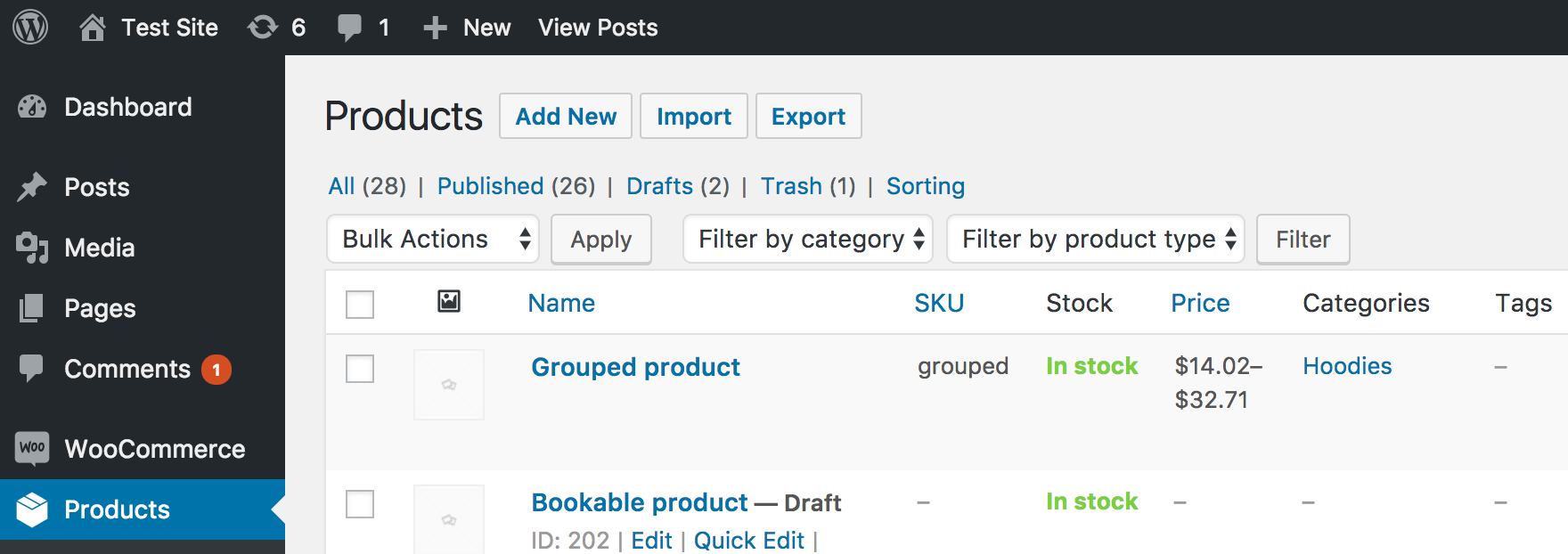
2/ Go to: WooCommerce > Products.
iii/ Select Import at the top. The Upload CSV File screen displays.
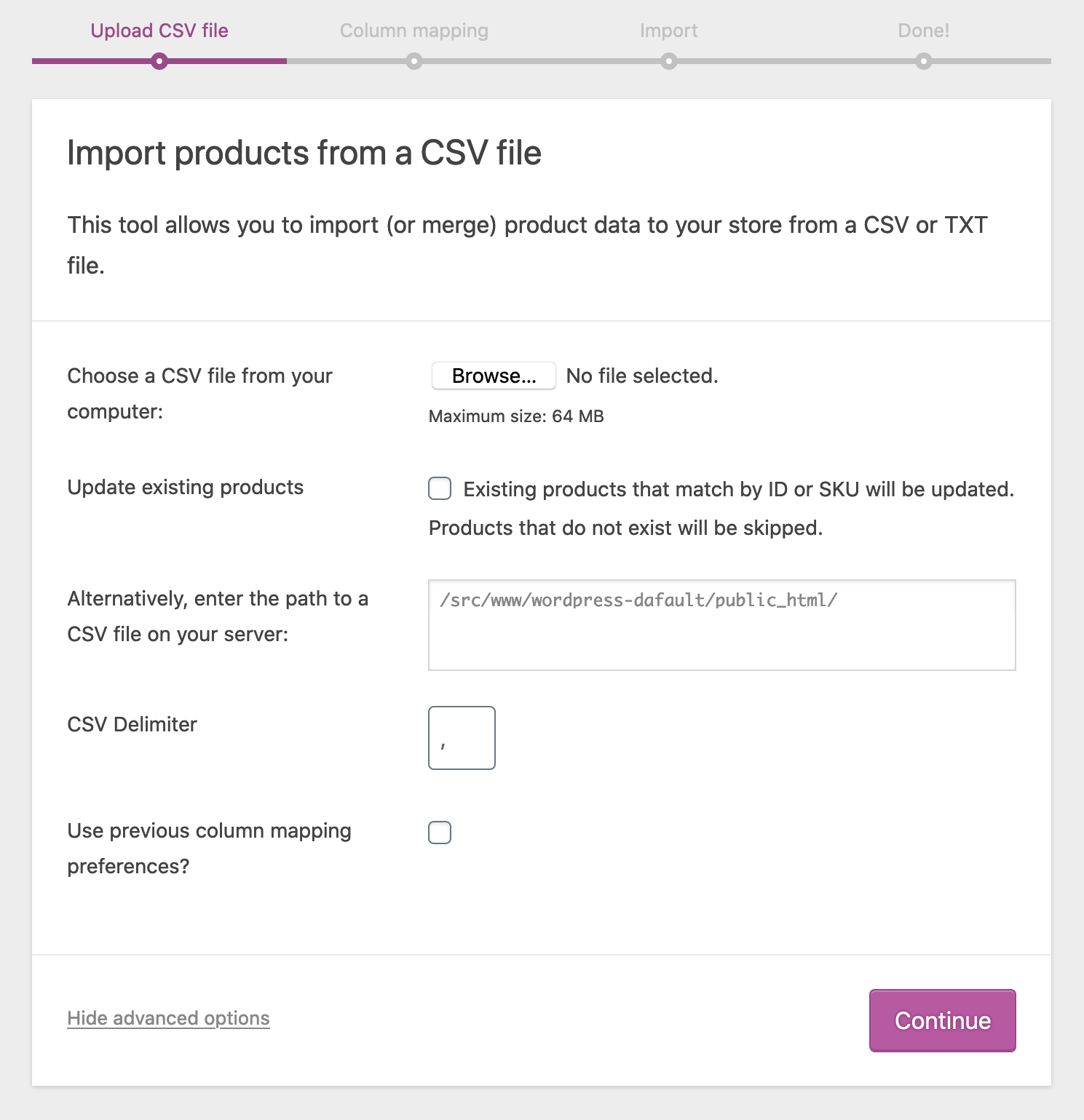
iv/ Select Choose File and the CSV you wish yous utilize.
five/ Tick the checkbox forUpdate Existing Products.
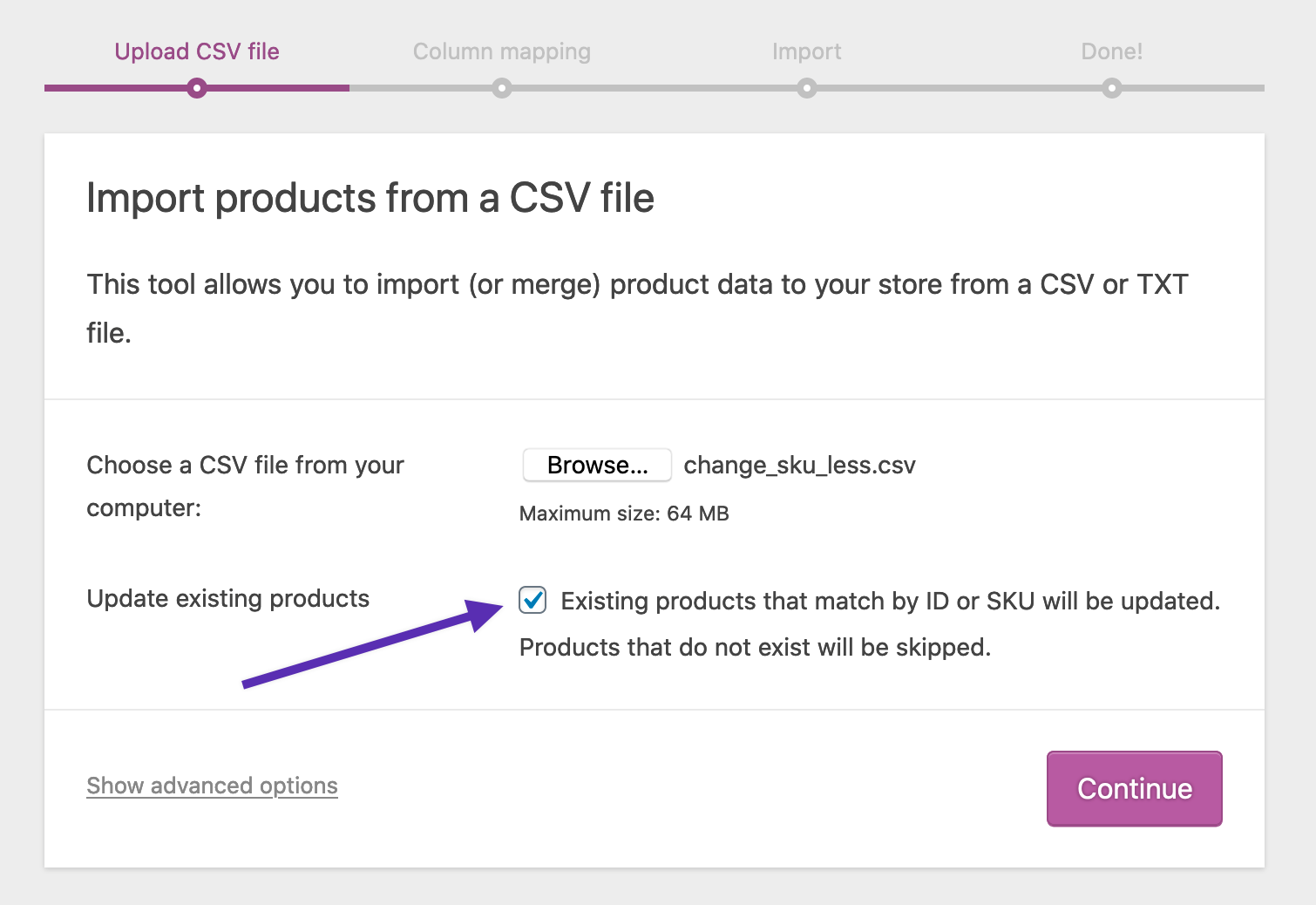
6/ Continue.
The Column Mapping screen displays, and WooCommerce automatically attempts to match or "map" the Column Proper noun from your CSV to Fields.
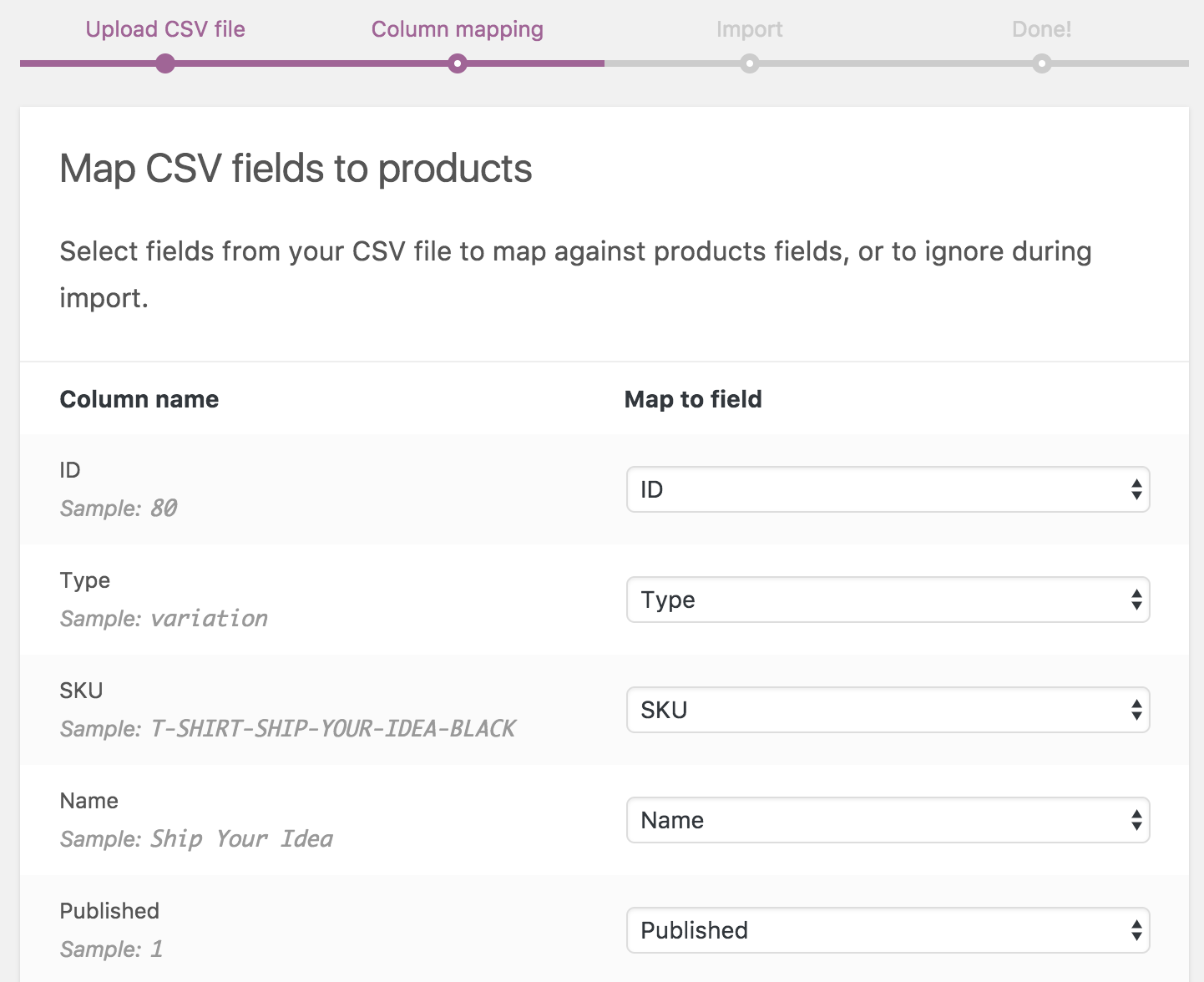
7/ Utilize dropdown menus on the right side to arrange fields or indicate 'Do not import.'
*Any unrecognized columns volition not be imported by default.
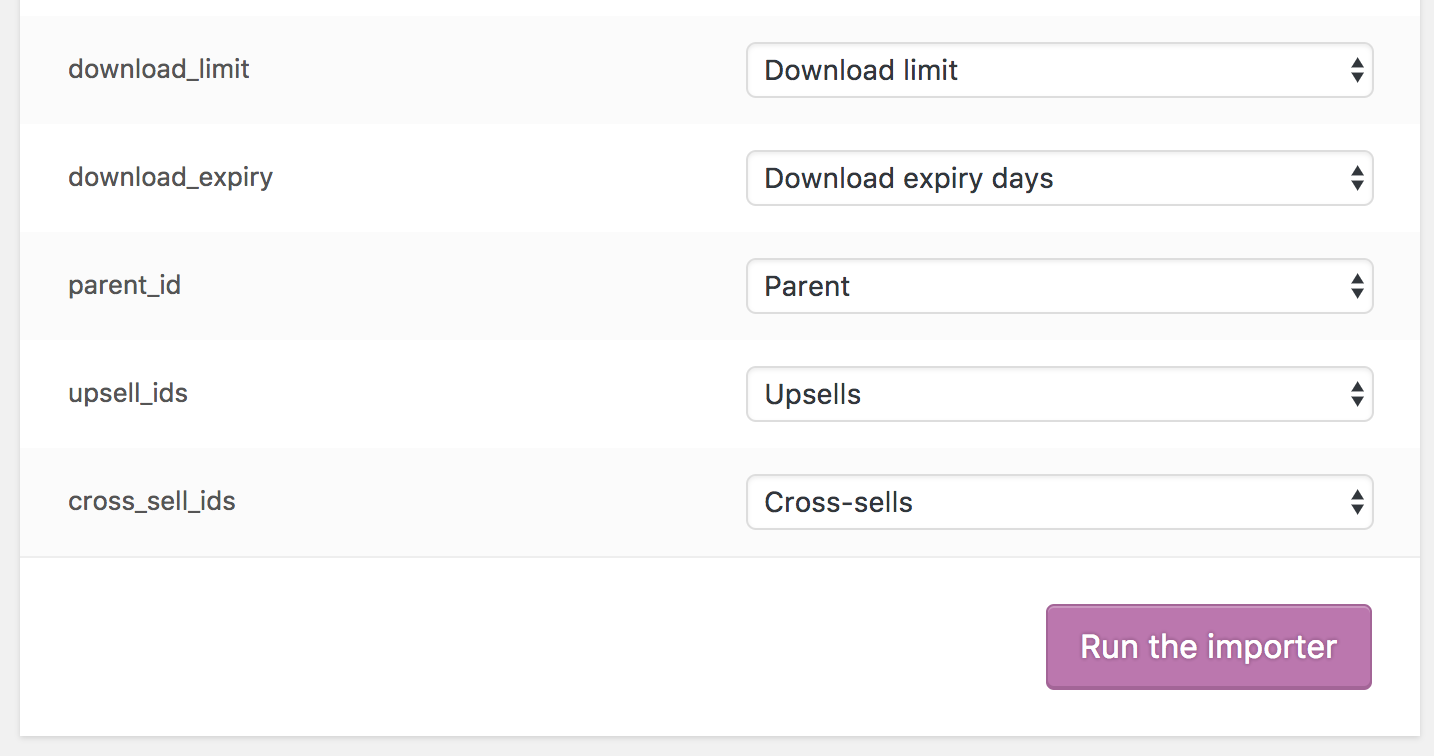
viii/ Select Run the Importer.
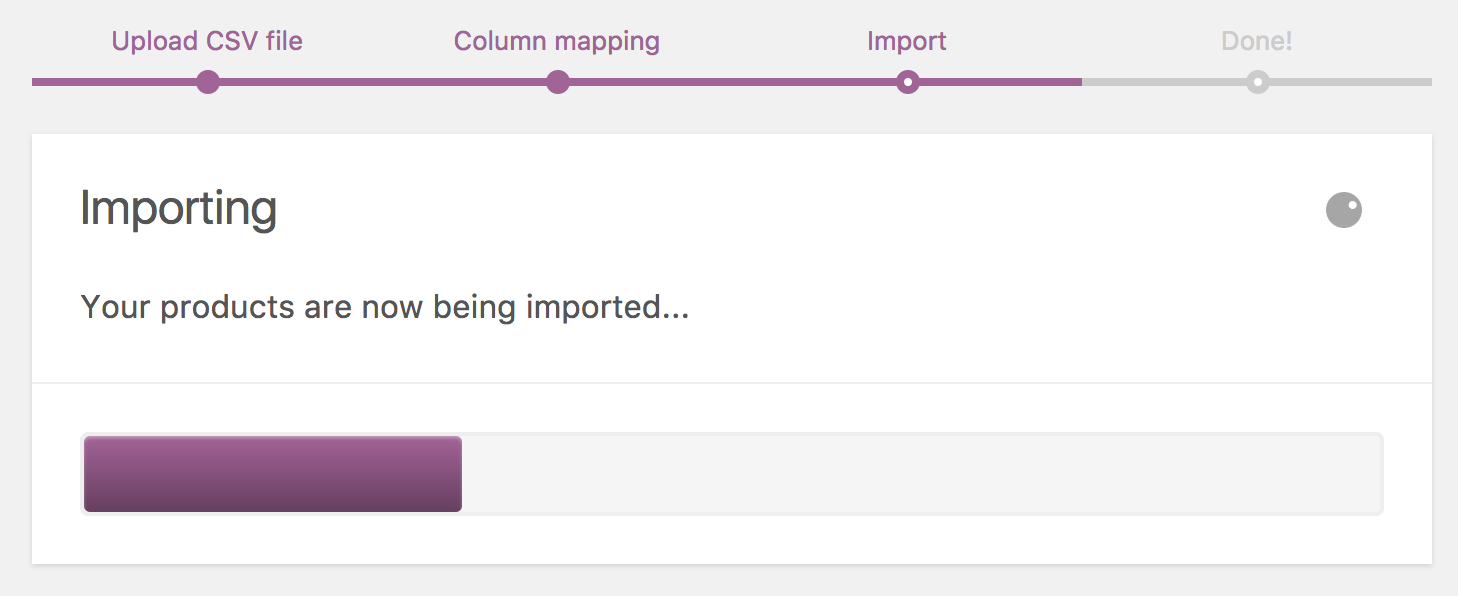
9/ Wait until the Importer is finished. Do not refresh or touch on the browser while in progress.
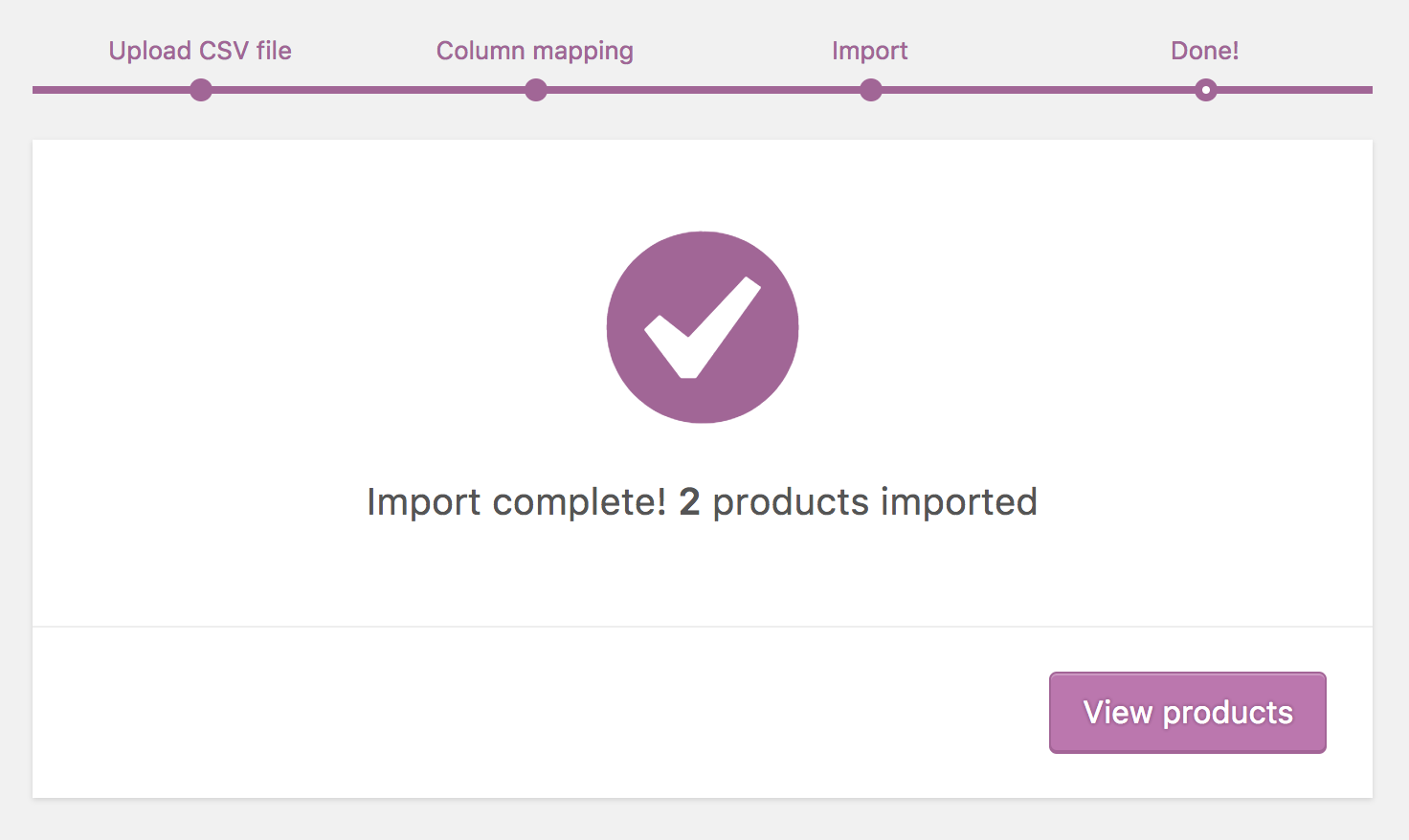
Converting existing simple product to variable production ↑ Back to meridian
Shop owners can use the CSV Importer tool to convert the existing unproblematic production to a variable. In order to practise that, the following steps need to exist taken:
1/ Create a simple production that has a cost and SKU.
2/ Export product via built-in CSV Exporter on the All Products page.
3/ Open up CSV file and convert the simple product to a variable. Steps that demand to exist taken for it (for example to convert to a variable product with i attribute and 2 variations):
- Add ii new rows
- Add together four new columns after the last column:
-
Attribute 1 name -
Aspect 1 value(s) -
Attribute 1 visible -
Attribute 1 global
In our case, we are adding Size variations then our new 4 columns look equally follows:
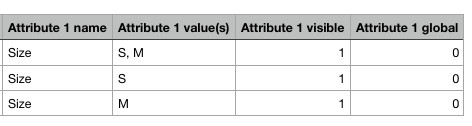
- Modify the blazon of the product from
simpletovariableand add typevariationto variation rows (2 new rows that yous created). Add SKU to variation rows. Give it a proper name as well. It looks like this in our example:
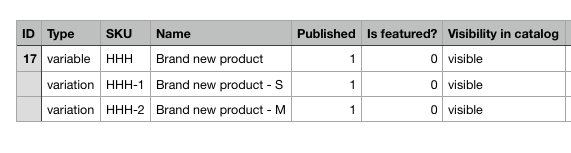
- Update the following columns also (and any other columns if needed):

- Very important – add SKU to all fields in the
Parentcolumn – this is to map parent product with its variations:

4/ Save a new CSV file.
5/ Import the updated CSV file back to the site using built-in CSV Importer on All Products view.
6/ Select to update existing products before import since we want to update the
existing product on the site:
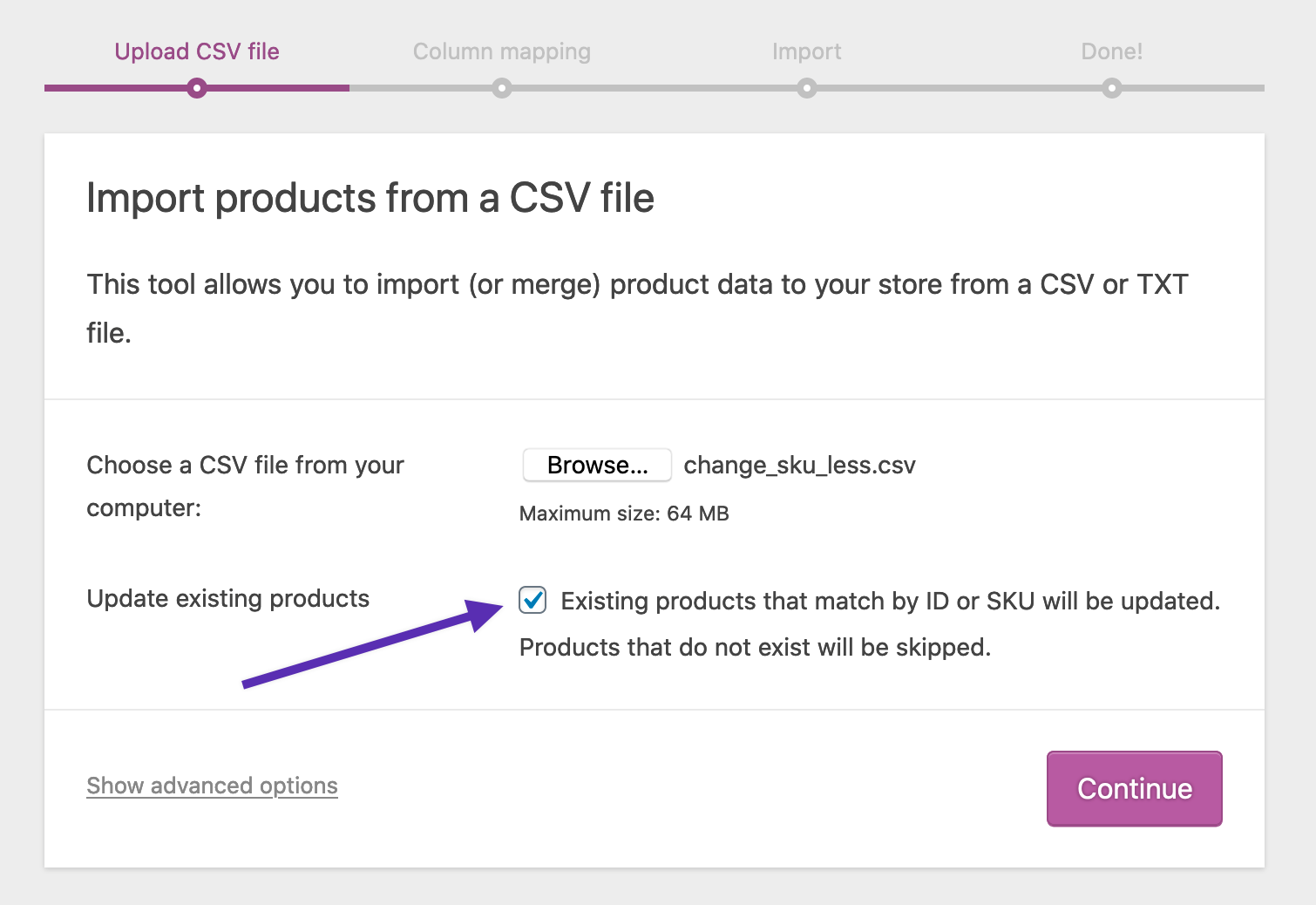
seven/ Go on with import (nothing to be mapped).
8/ You lot volition see the following which is expected:
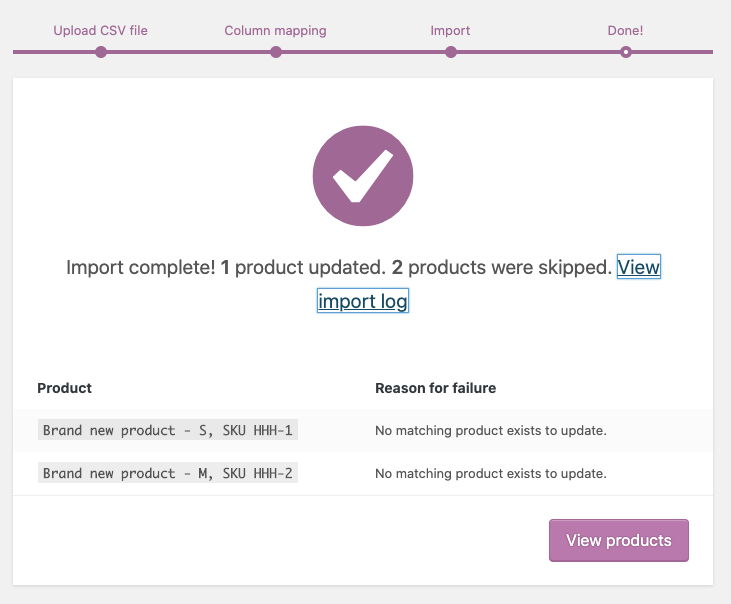
9/ Navigate to the production. Y'all volition see that it is now variable and has 1 attribute added just no variations were created. Note that Used for variations checkbox is not selected. This is also expected:
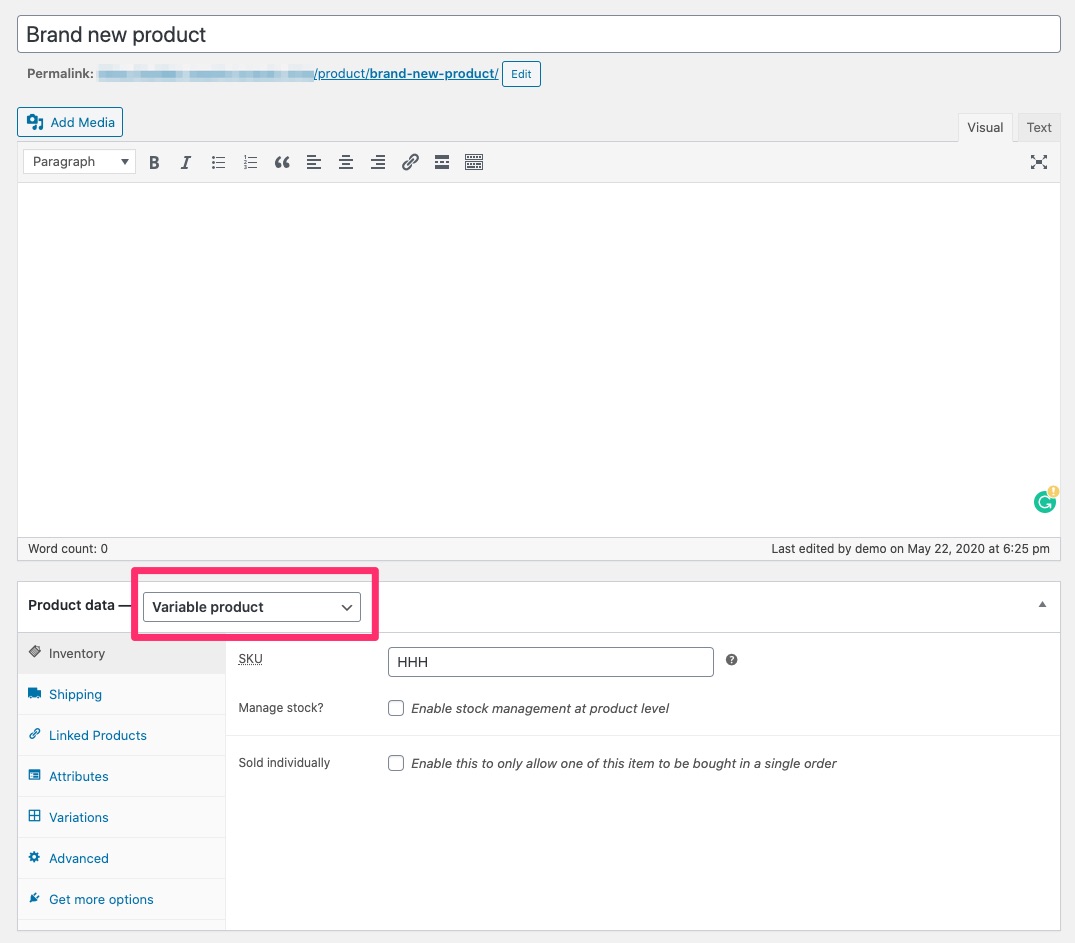
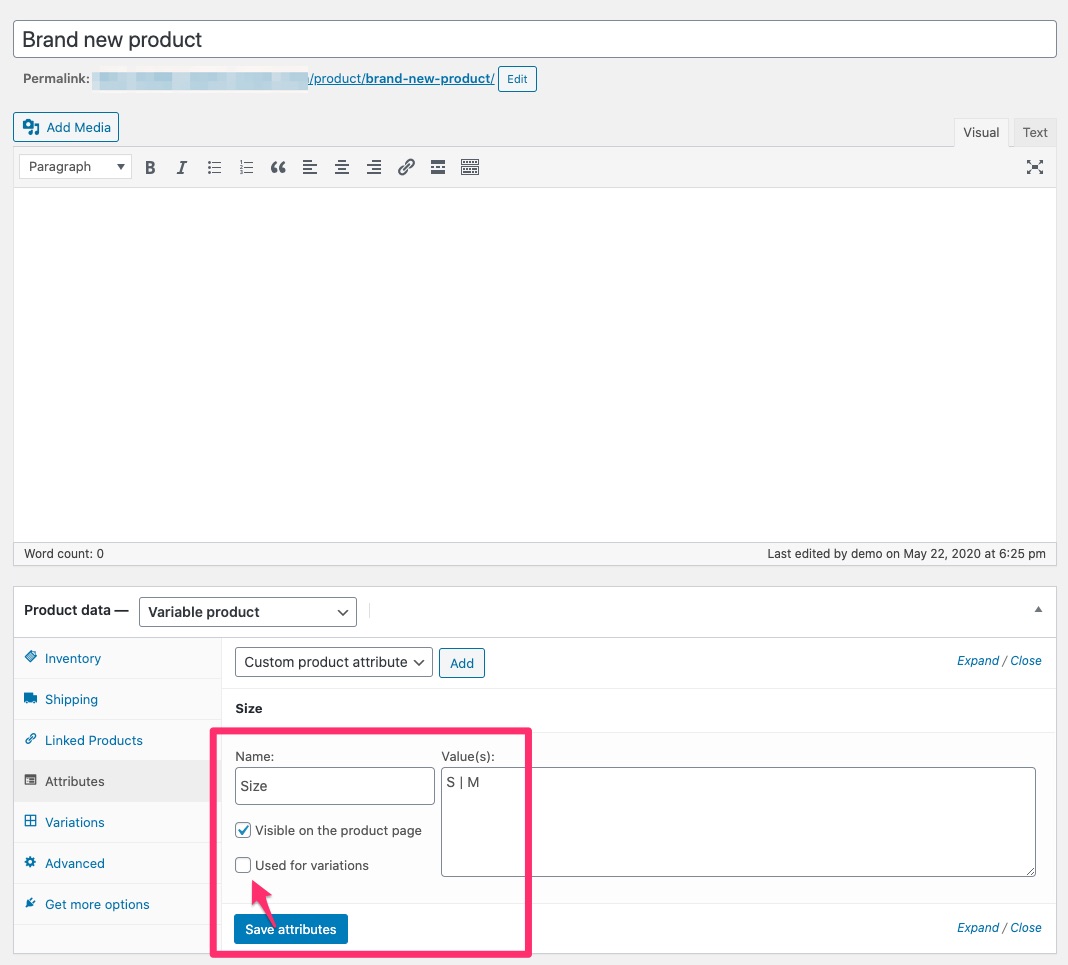
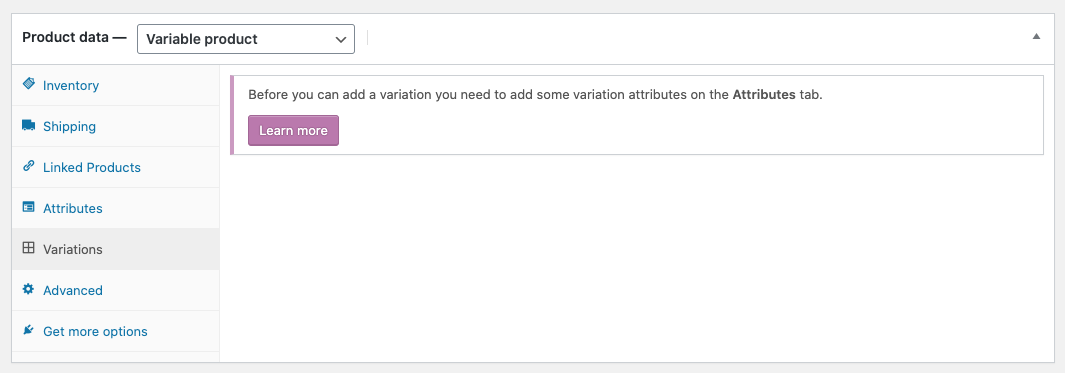
10/ Adjacent, open the CSV file again (the one where you already created rows for variations) and delete the parent production row. Leave variations rows without changes:
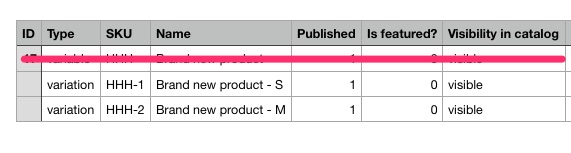

11/ Save the updated CSV file.
12/ Adjacent, import updated CSV file to the site simply this time don't select the box next to Update existing products:
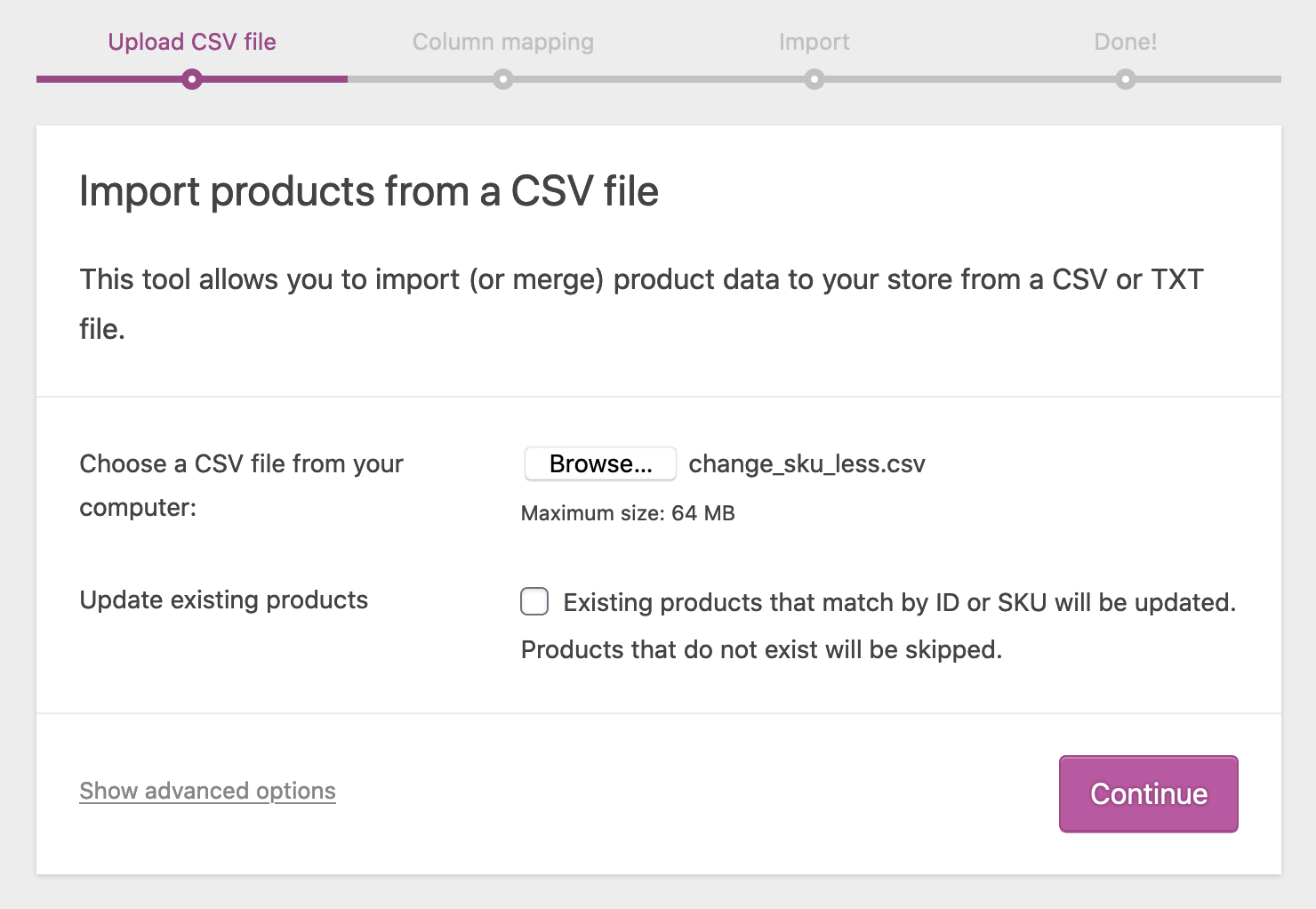
13/ Proceed with import (no fields demand to exist mapped). You should run into that variations have been imported:
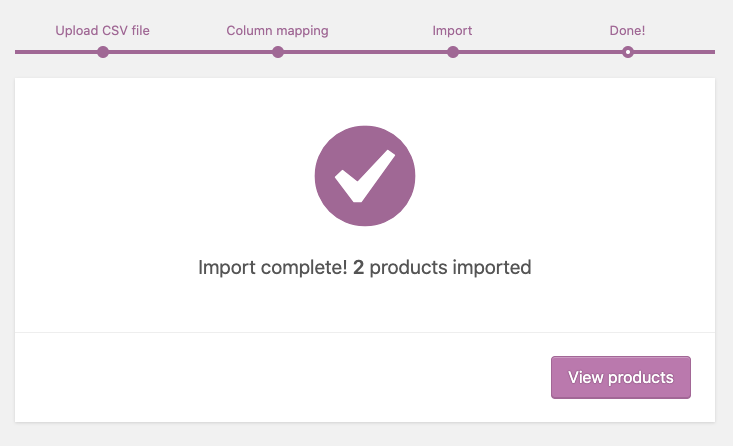
14/ After completing the import, navigate to the production. It should now be a variable product with variations:
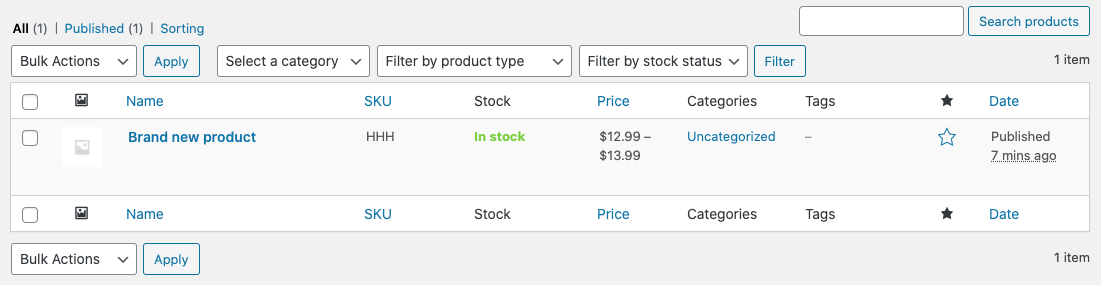
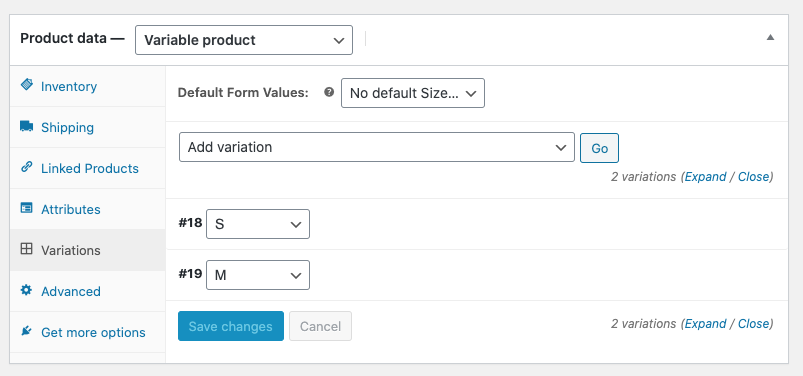
Consign ↑ Back to top
Store owners wishing to consign their current catalog of products for whatever reason can generate a CSV using the Production Importer/Exporter.
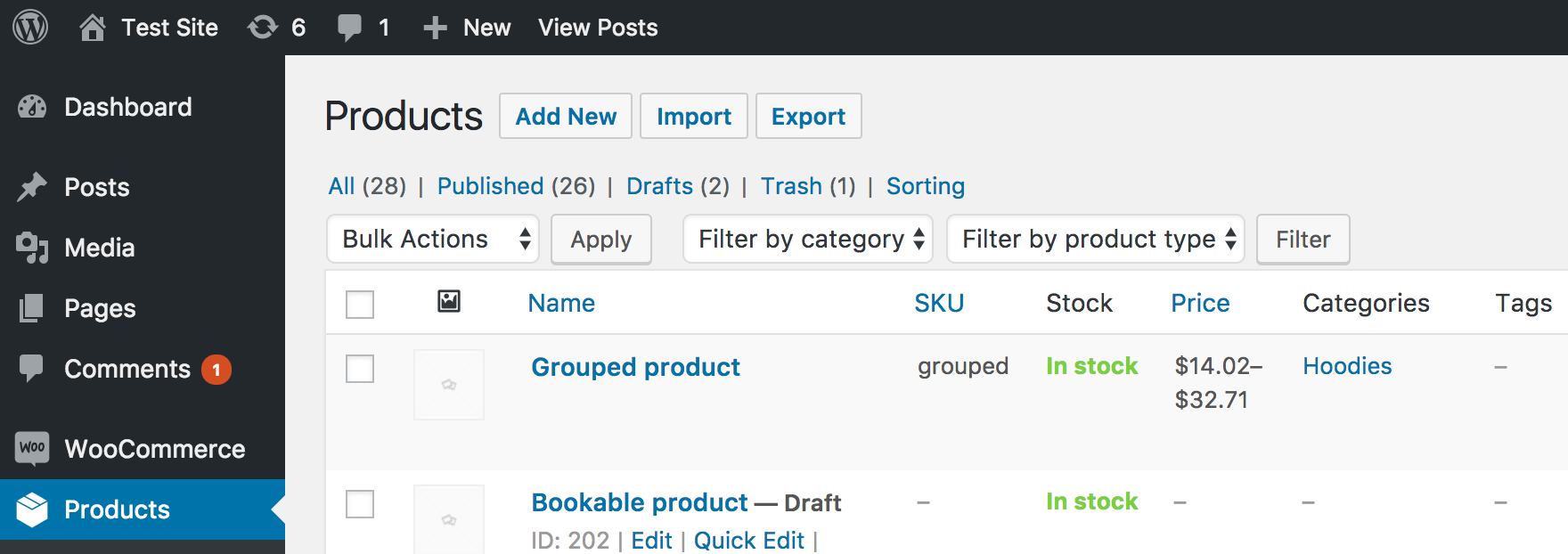
ane/ Go to: WooCommerce > Products.
2/ Select Consign at the top. The Export Products screen displays.
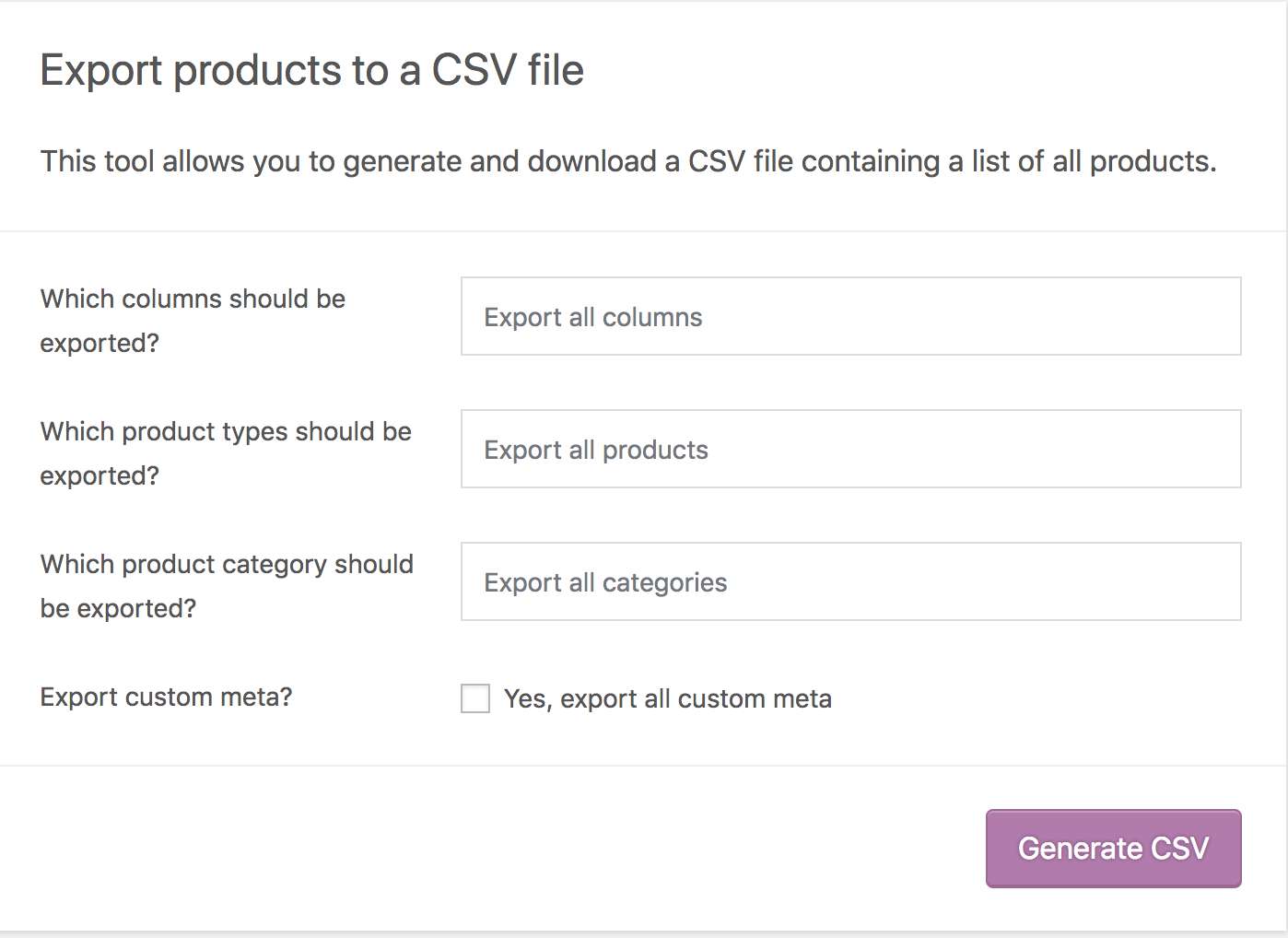
3/ Select to Export All Columns. Or select which columns to consign by using the dropdown carte.
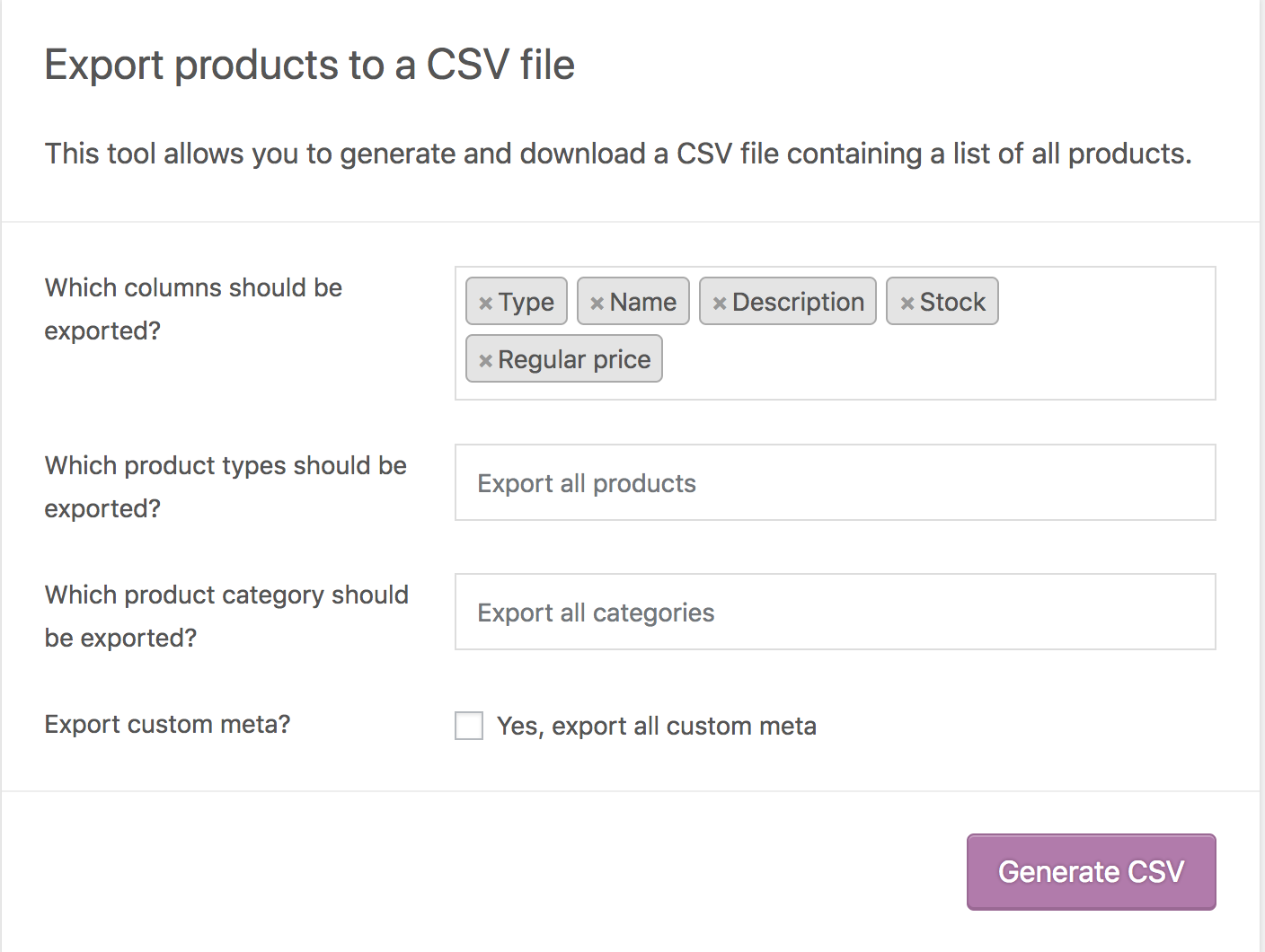
4/ Select to Consign All Products. Or select which product types to export past using the dropdown card.
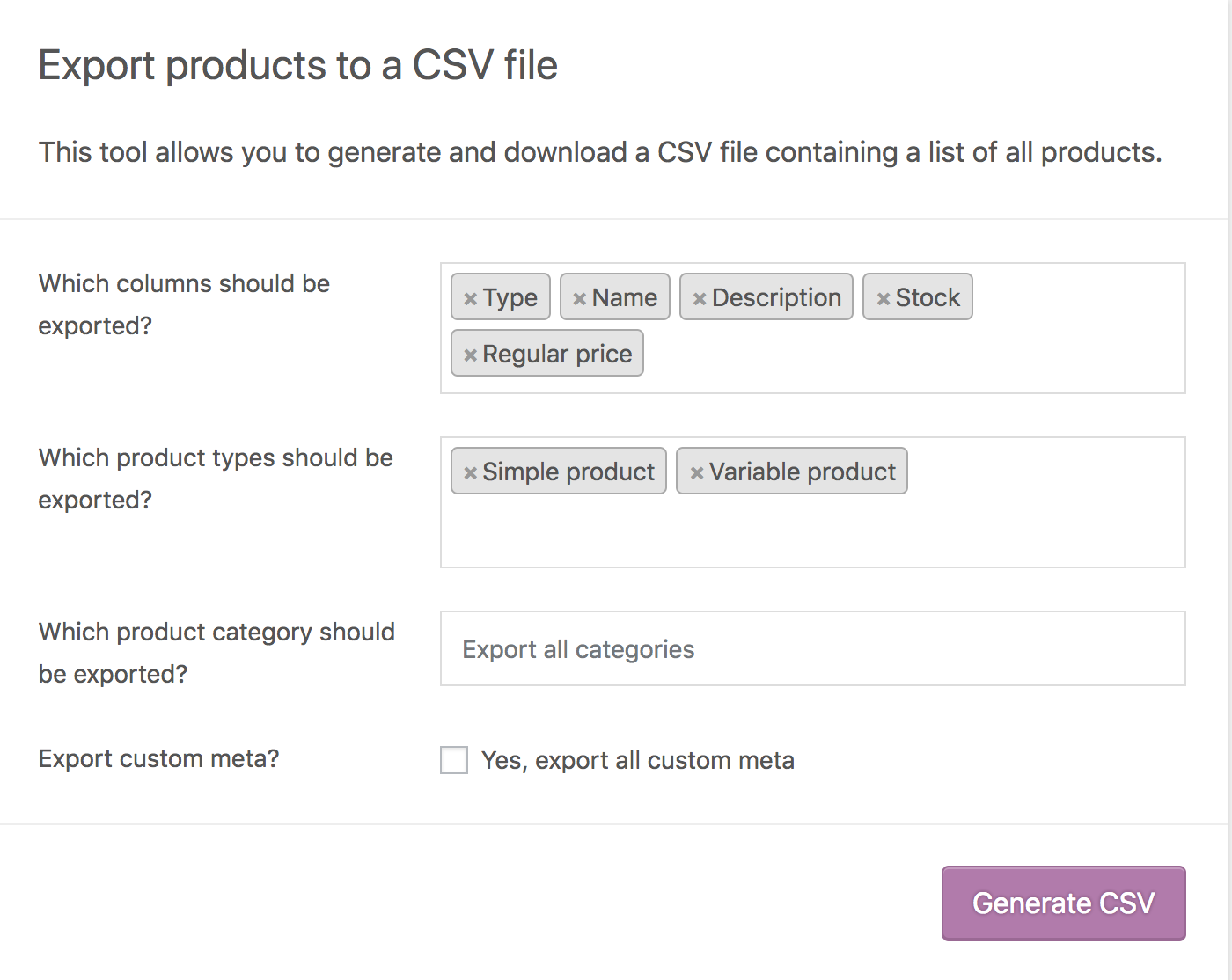
5/Select to Export All Categories. Or select which categories to export by using the dropdown menu.
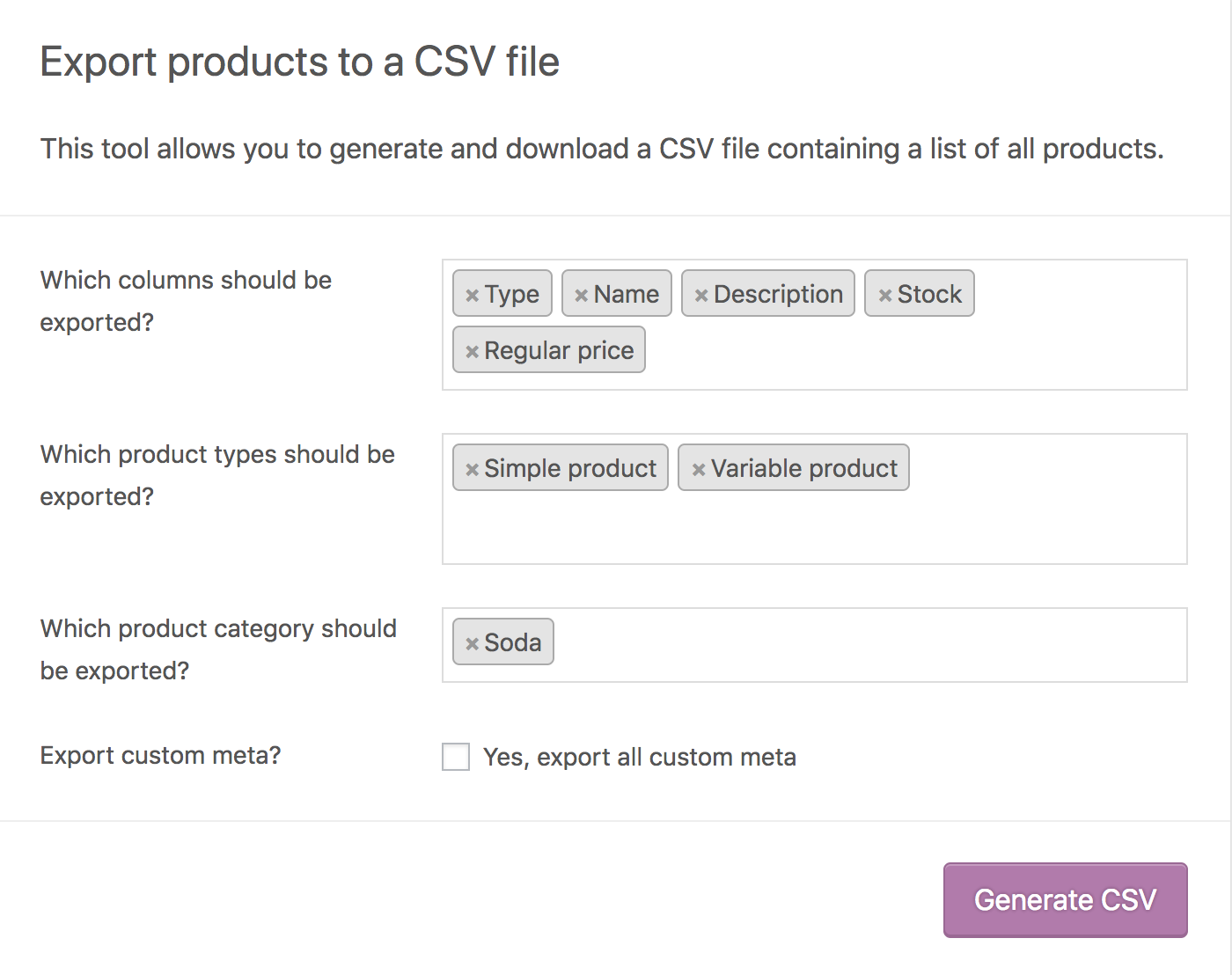
6/ Tick the box to Consign Custom Meta, if y'all need this info.
Meta data on your products is typically from other plugins. Meta data columns are exported following the meta:-prefix standard detailed above in the importer mapping section. By default, no additional meta information is exported.
7/ Select Generate CSV. Look for the export to stop.
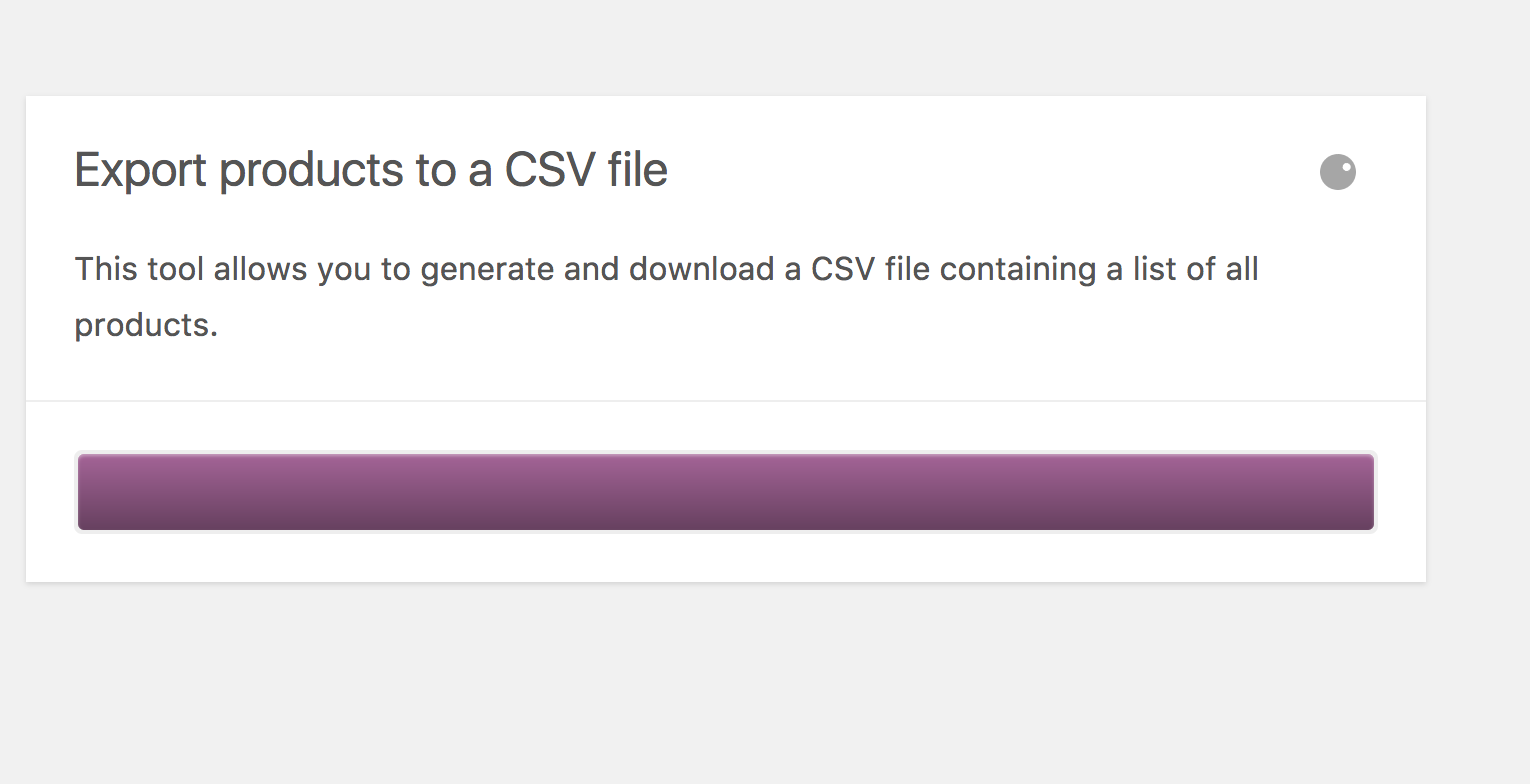
8/ Exit the exporter.
FAQ ↑ Back to top
Is it possible to add together custom import columns? ↑ Back to top
Yes. Experience costless to visit the WooCommerce repo at GitHub to run across the custom code at Adding Custom Import Columns. Be enlightened that is Programmer level info for which we provide no assistance under our Support Policy.
Is it possible to add together custom export columns? ↑ Dorsum to top
Yes. Experience gratuitous to visit the WooCommerce repo at GitHub to see the custom lawmaking at Adding Custom Export Columns. Be enlightened that this is Developer level info for which nosotros provide no assistance under our Support Policy.
Why aren't all my products exported? ↑ Back to superlative
Previous to WooCommerce 3.6.five, merely products with a status of 'publish' or 'private' were exported, not those in 'draft.' If you want to change that, there's a filter you can utilize, but this would require custom coding, which we tin't provide aid with.
Why aren't all of my products imported? ↑ Back to pinnacle
Previous to WooCommerce 3.6.5, only products with a status of 'publish' or 'individual' were imported, not those in 'draft.' As of WooCommerce three.7, CSV product import now allows true/imitation values for the published field, besides as the original 0 (individual), -1 (draft), 1 (publish) values.
Permission error when importing? ↑ Dorsum to top
Are yous seeing the following permission error when importing your CSV file?
Lamentable, this file type is not permitted for security reasons.
When an import file contains HTML the file blazon tin can exist mis-detected by WordPress on some servers. One workaround is to add the post-obit line to your wp-config.php file:
define( 'ALLOW_UNFILTERED_UPLOADS', true );
For security reasons, yous should only enable this temporarily for the fourth dimension of import, so remove it again from the configuration file.
Alternatively, instead of Choose a CSV file from your figurer, you tin first upload the CSV file to your website's upload directory via FTP or your host's admin panel file manager. Then, via Advanced Options, specify the location of that file for upload:
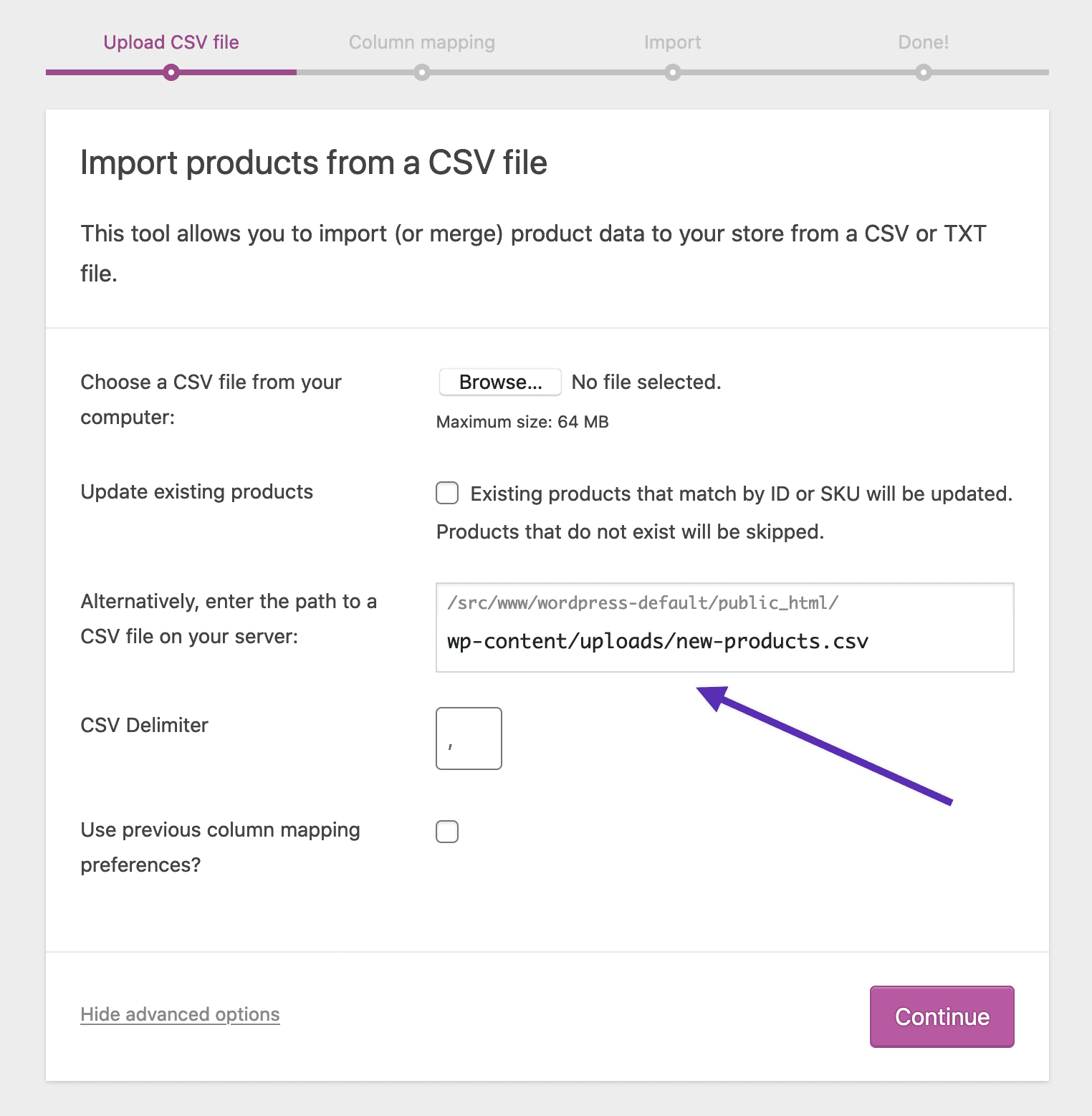
How to increase the CSV import maximum size? ↑ Back to top
The Maximum size value is set at the server level. To increment the maximum file size, please contact your hosting company. As a workaround, you tin split the CSV into multiple parts to upload separately.
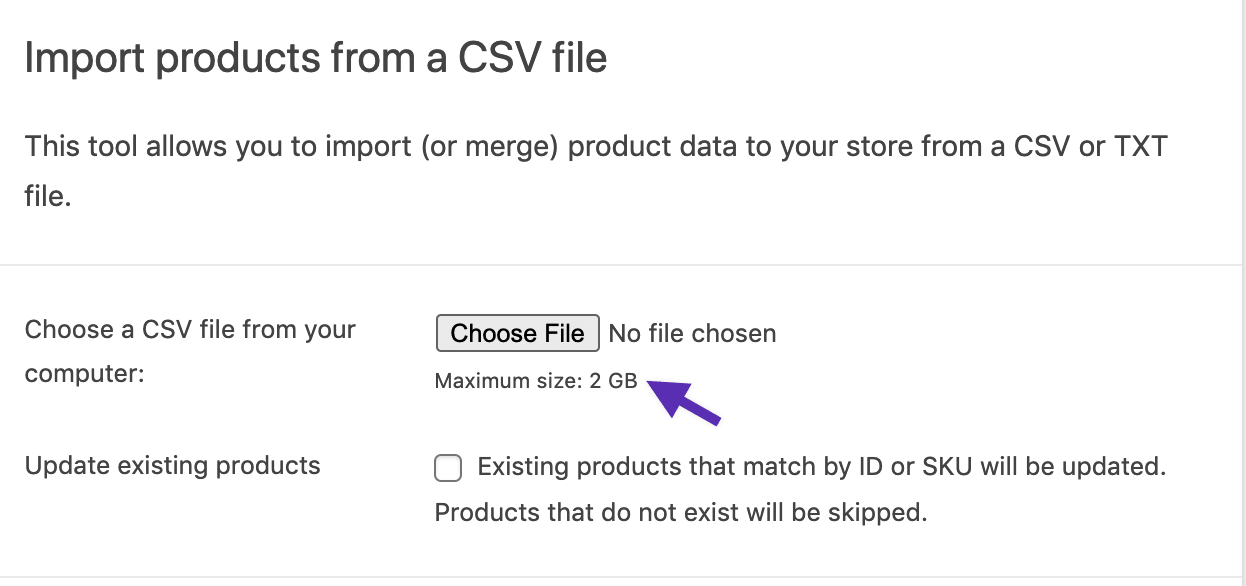
Questions and Support
Do you still have questions and need assistance?
- Become in bear on with a Happiness Engineer via our Help Desk. We provide back up for extensions adult by and/or sold on WooCommerce.com, and Jetpack/WordPress.com customers.
- If you are non a customer, we recommend finding assist on the WooCommerce Support Forum or hiring a recommended practiced on our customizations page.
Source: https://woocommerce.com/document/product-csv-importer-exporter/
Posted by: babercatill.blogspot.com

0 Response to "How To Upload Csv File Woocommerce Products Once"
Post a Comment